
پس از دانلود پلتفرم معاملاتی MT4، دستورالعمل نصب آن را دنبال کنید. شما می توانید بر روی تنظیمات کلیک کنید تا پوشه مقصد را تغییر دهید. پس از تکمیل مرحله نصب، روی Finish کلیک کنید تا پلتفرم معاملاتی mt4 به طور خودکار بارگیری شود. این نکته را در نظر داشته باشید که اگر شما نسخه برنامه را به طور مستقیم از کارگزار خود دریافت کرده اید، لازم است از شماره حساب و رمز عبور حساب متاتریدر خود استفاده کنید.
پس از اتمام نصب، پلتفرم معاملاتی MT4 به طور خودکار بارگذاری می شود. سرور نسخهی نمایشی را از لیست انتخاب کنید و روی Next کلیک کنید.

مشخصات حساب متاتریدر خود را وارد کنید. اطمینان حاصل کنید که رمز عبور خود را ذخیره کنید. به این ترتیب، برای دفعات بعد دیگر نیاز به وارد کردن رمز نیست.

متاتریدر شما نصب و آماده استفاده است. در ادامه به 6 بخش متمایز در این پلتفرم اشاره خواهیم کرد که ما این بخش ها را با مستطیل هایی به رنگ های مختلف مشخص کرده ایم. این مستطیل ها شامل منو (قرمز)، نوار ابزار (نارنجی)، دیده بان بازار (سبز)، ناوبر (آبی)، ترمینال (بنفش) و فضای کاری نمودار (زرد) هستند.
پلتفرم MT4 شامل شش بخش متمایز است.

بخش های مختلف پلتفرم متاتریدر
- منو (قرمز)
همه اقدامات MT4 از این قسمت در دسترس است. اما ما در این قسمت بیشتر در مورد گزینه های مورد نیاز معامله گران در نسخه آزمایشی متاتریدر 4 بحث خواهیم کرد.
- نوار ابزار (نارنجی)
برخی از توابع مورد استفاده بیشتر، از جمله تغییر دوره زمانی، ابزار فنی اولیه، زوم و تغییر ظاهر نمودار، در اینجا واقع شده است.
- بازار دیده بان (سبز)
همه دارایی های موجود در اینجا فهرست شده اند. علاوه بر آن شما می توانید در نمودار تیک تغییرات ایجاد کنید. سفارشی کردن دارایی هایی که نشان می دهد نیز امکان پذیر است. راست کلیک بر روی یک دارایی و مرور بر روی مشخصات، تمام جزئیات آن را به شما نمایش می دهد. از جمله نرخ مبادله شارژ شده در موقعیت های یک شبه. بسیاری از کارگزاران آن را ذکر نمی کنند و این قسمت یکی از ابزارهایی است که کمترین استفاده را در MT4 دارد.
- ناوبر (آبی)
علاوه بر اطلاعات حساب کاربری تان، شما در این بخش به شاخص ها و برنامه های نصب شده نیز دسترسی دارید و میتوانید اسکریپت ها را نیز نصب کنید.
- ترمینال (بنفش)
در این بخش قرار گرفتن در موقعیت معامله، تاریخچه حساب و نمونه کارهای شما نمایش داده می شود و شما می توانید موقعیت های باز در بازار را مدیریت کنید. برگه خبری شامل جریان مقالات و رویدادهای مرتبط با بازار است. بازار جایی است که شما می توانید افزودنی های شخص ثالث را نیز مرور کنید.
- فضای کاری نمودار (زرد)
فضای کاری اولیه شما که در آن تجزیه و تحلیل فنی خود را انجام می دهید. این کاملا قابل تنظیم است و شما می توانید قالب خود را انتخاب و ذخیره کنید.
در این نسخه آزمایشی شما می توانید برای افزایش تجربه کار با متاتریدر 4، به خوبی عمل کنید. به طور پیش فرض، نوار ابزار در دو ردیف قرار می گیرد. این شامل استاندارد و نمودارها در ردیف اول و مطالعات خطی و دوره های زمانی در ردیف دوم است. شما می توانید اسامی را با کلیک راست بر روی هر نقطه از نوار ابزار که بخواهید نشان دهید.
علاوه بر آن شما می توانید دو ردیف را پایین بکشید و آنها را در همان سطح به عنوان دو ردیف اول رها کنید، که این کار فضای کاری نمودار را افزایش می دهد. از آنجا که شما فقط با یک حساب کاربری کار می کنید، می توانید به جلو بروید و ناوبری را ببندید. برای این کار می توانید همیشه آن را با کلیک کردن بر روی آیکون ناوبر در نوار ابزار، بکشید.
هنگامی که موس خود را بر روی آنها قرار می دهید، نام آنها ظاهر می شود. پس از بستن آن، متوجه خواهید شد که سازمان دیده بان، بازار فضا را پر می کند. لیست دارایی محدود شده با کلیک راست در هر نقطه در داخل بازار قابل ارتقا است و از قسمت نمایش می توانید همه را انتخاب کنید. در نهایت، بر روی موجودی حساب در ترمینال کلیک کنید تا موجودی حساب خود را ببینید. این قسمت در واقع جایی است که تمام معاملات باز ما در متاتریدر 4 نمایش داده خواهد شد.
هنگامی که این مراحل را کامل کردید، می توانید به چگونگی ترمینال معاملاتی MT4 خود نگاه کند.

آشنایی با محیط نرم افزار متاتریدر
اکنون که با پلتفرم متاتریدر بیشتر آشنا شدید، نگاهی به جزئیات محیط این نرم افزار محبوب میاندازیم و با بخشهای مختلف آن بیشتر آشنا میشویم. کار با متاتریدرهای 4 و 5 بسیار ساده بوده البته توجه داشته باشید که محیط و قسمتهای هر دو پلتفرم 4 و 5 بسیار به هم شبیه هستند.
برای کار با متاتریدر 4 و 5 بعد از باز کردن نرم افزار با محیطی شبیه تصویر زیر روبرو خواهید شد. شاید در ابتدا ترسناک به نظر بیاید ولی با داشتن اطلاعات کافی از بخشهای مختلف آن متوجه میشوید که کار کردن با متا تریدر بسیار آسان است.

این نرم افزار از یک منو اصلی، نوار ابزار، پنجرههای نمودار یا چارت، مارکت واچ، مدیریت معاملات و غیره تشکیل شده که در ادامه به بررسی برخی از آنها میپردازیم.
منو اصلی متاتریدر (Main Menu)
منوی اصلی نرم افزار متاتریدر شبیه دیگر نرم افزارهای ویندوز است و شامل بخشهای زیر میباشد.
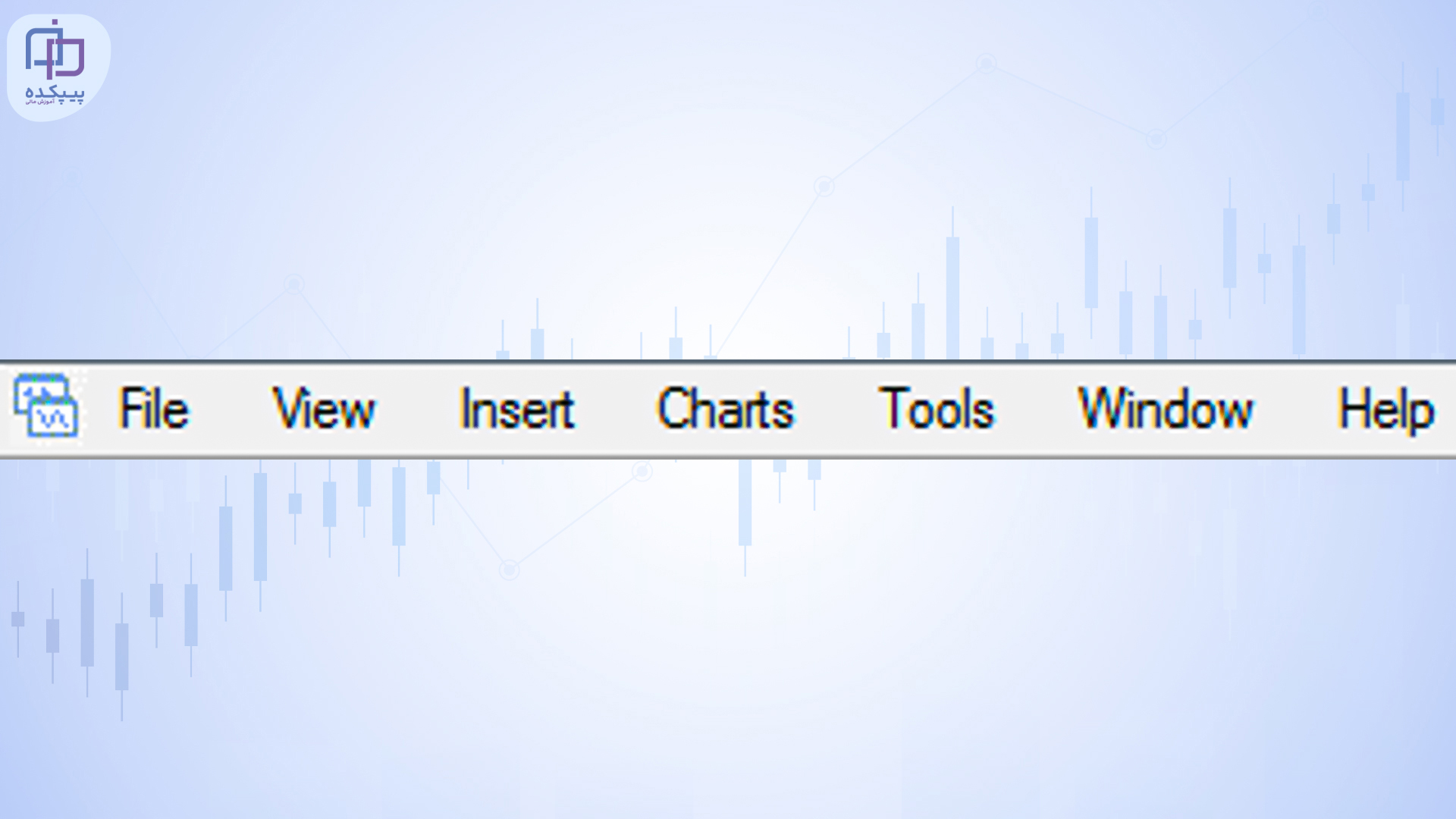
- File
این سربرگ مانند تمامی نرم افزارهای ویندوز دسترسی به برخی قسمتها و همچنین ذخیره را برای شما در دسترس قرار میدهد. اکثر گزینه های این بخش در نوار ابزار موجود است و نیاز به مراجعه به این بخش کم است.

- View
در این پنجره میتوانید زبان نرم افزار را تغییر دهید. همچنین میتوان تمامی پنجرهها و نوار ابزارهای مختلف نرم افزار را فعال و غیر فعال کرد.
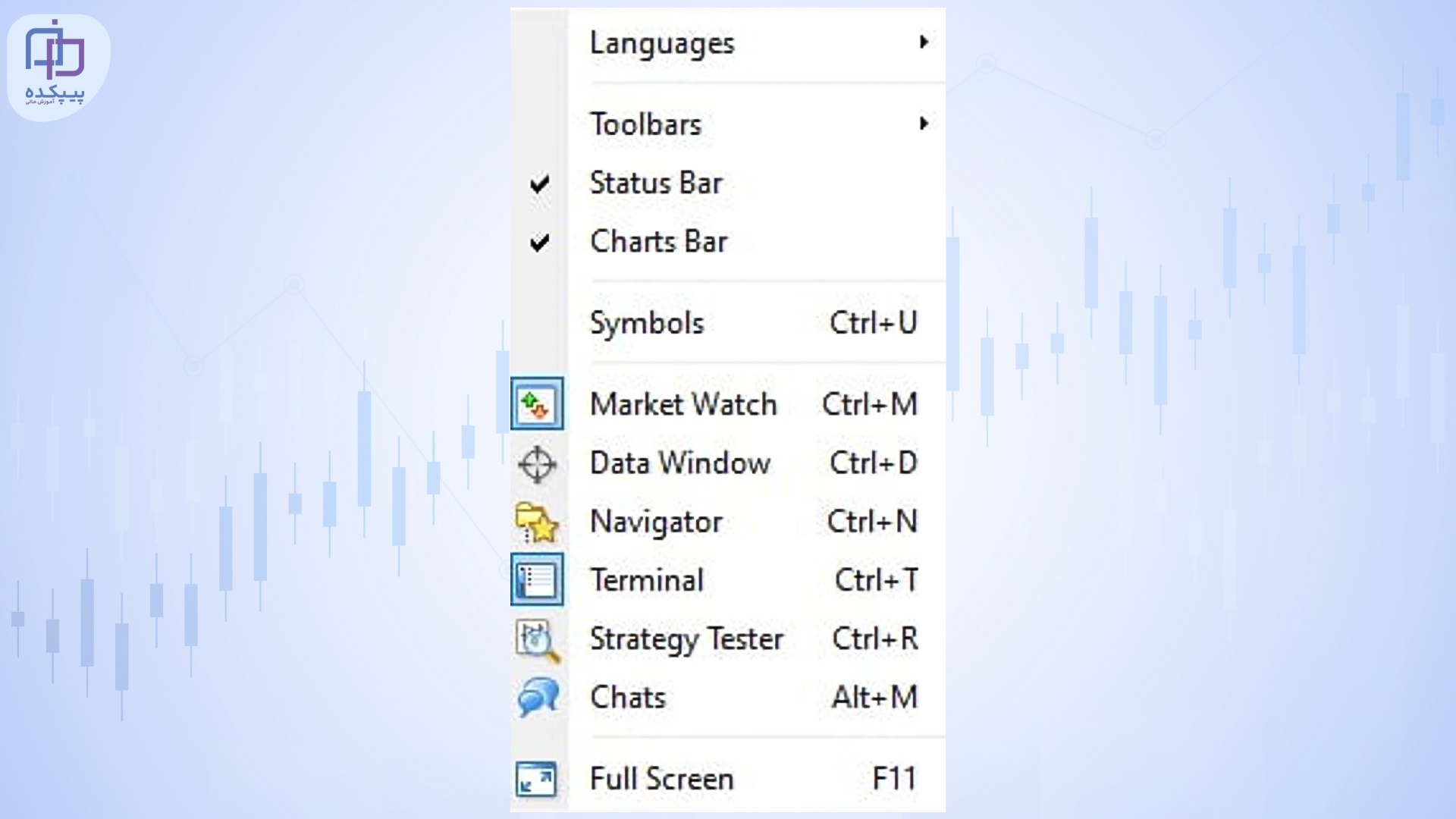
- Insert
در این سربرگ شما به تمامی ابزارهای تحلیل نمودار برای رسم دسترسی دارید. میتوانید به دلخواه آنها را در نوار ابزار خود اضافه و یا حذف کنید. همچنین در این بخش به اندیکاتورهای پیشفرض متاترید دسترسی دارید و میتوانید آنها را بر روی نمودار خود فعال کنید.

- Charts
این سربرگ تنظیمات نمودار معاملاتی را در اختیار شما قرار میدهد. تغییر ظاهر کندلها، تغییر تایم فرم، تغییر قالب نمودارها و تنظیمات شخصی سازی دیگر در این بخش قرار دارد.
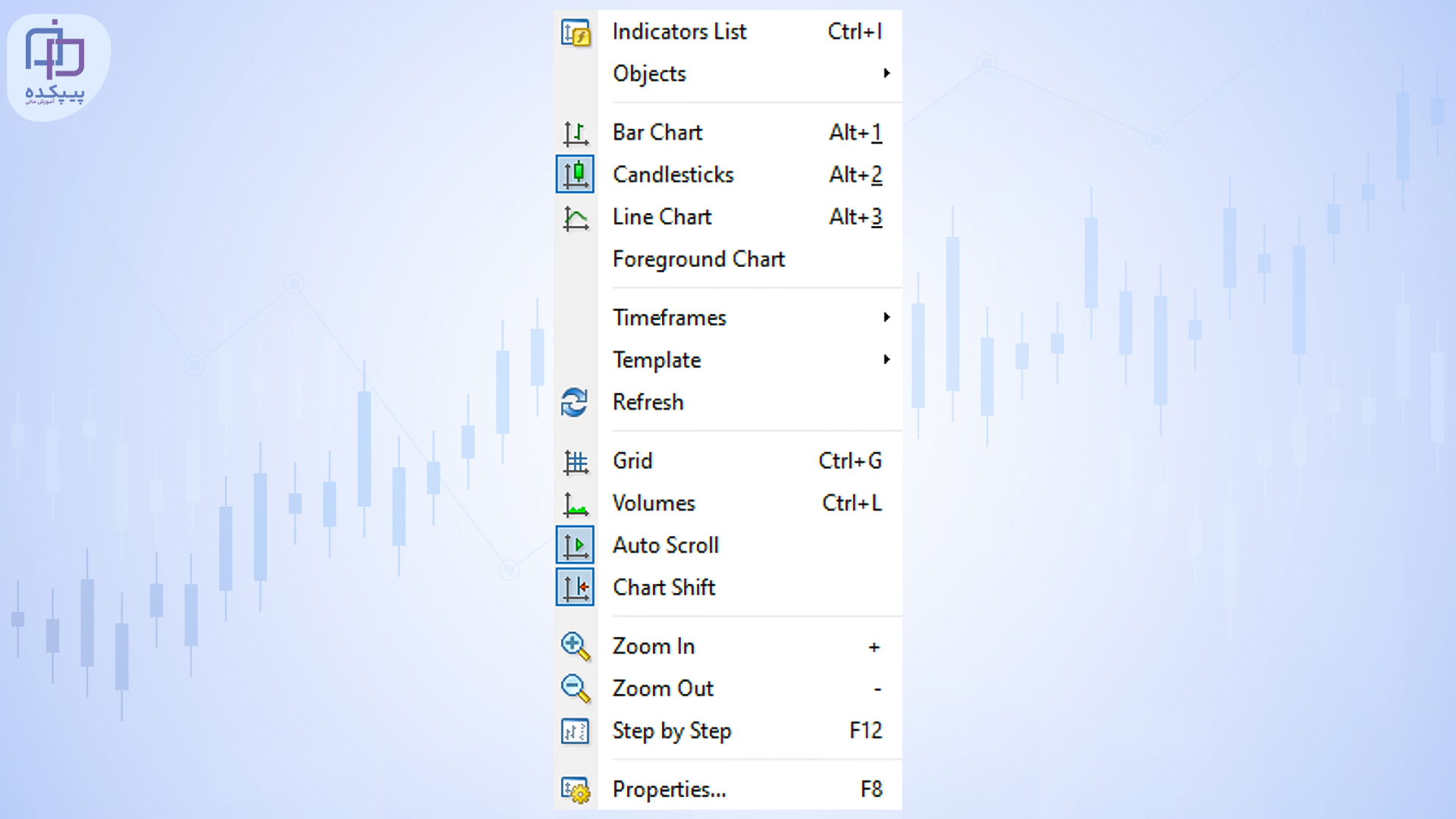
- Tools
این بخش شامل گزینههایی برای دسترسی به اطلاعات و سوابق معاملاتی میباشد. همچنین از طریق گزینه options به پنجره تنظیمات نرم افزار دسترسی پیدا میکنید.

- Window
در این پنجره میتوانید نمودارهای فعال بر روی MetaTrader خود را مدیریت کنید.
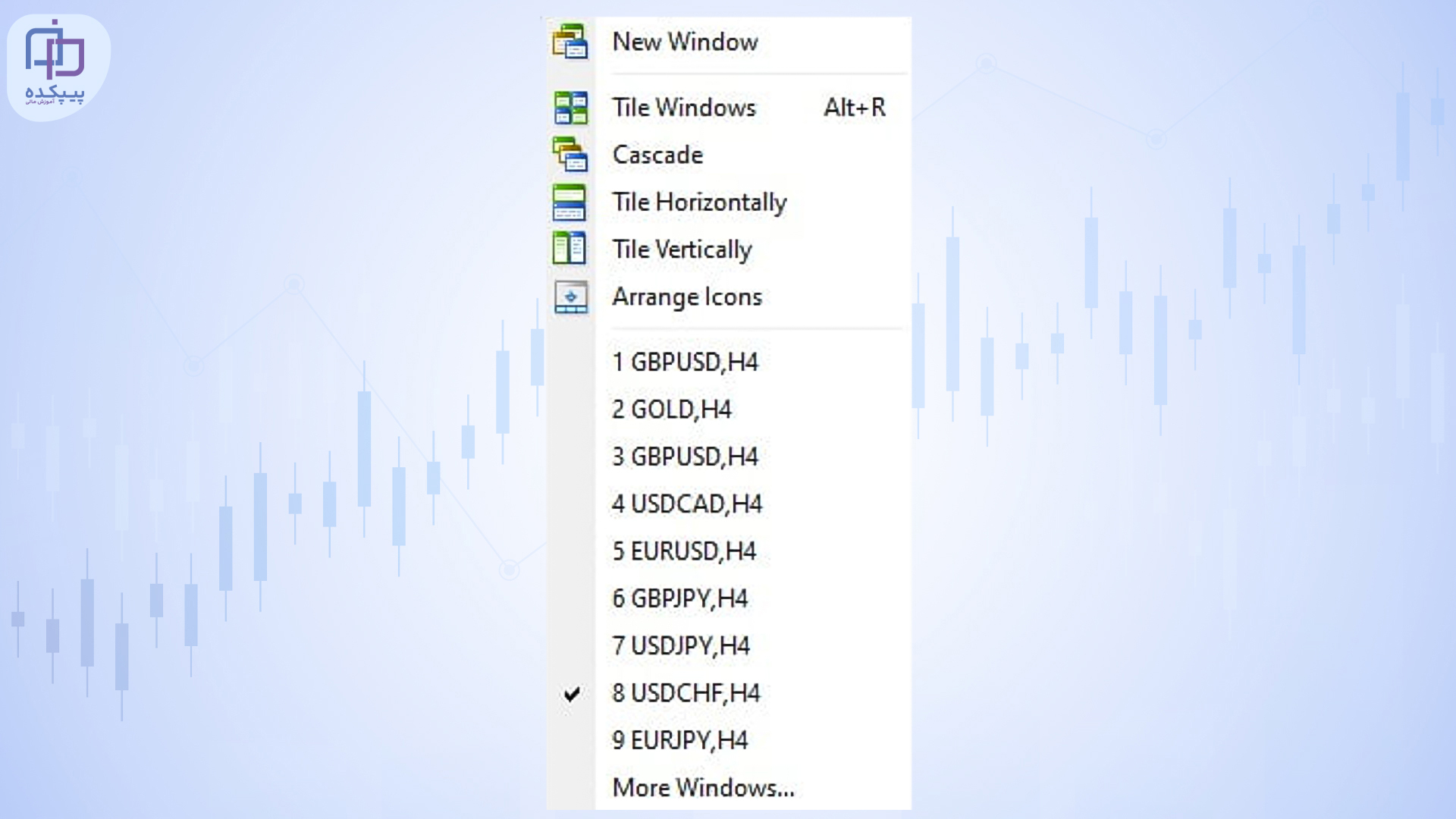
- Help
در این پنجره میتوانید اطلاعات متاتریدر خود را مشاهده کنید.
نوار ابزار (Toolbar)
شما این امکان را دارید که تمامی قسمتها و ابزار های پر کاربرد منو اصلی را در قسمت نوار ابزار در اختیار داشته باشد. برای این منظور با راست کلیک روی نوار ابزار قسمتهای مورد نظر خود را اضافه و یا حذف کنید.

پنجره راهبر (Navigator)
شما در این پنجره به اکانتهای خود دسترسی دارید. تمام اکانتهای دمو و واقعی خود را میتوانید از این پنجره مشاهده کنید.
همچنین به تمامی اندیکاتورها و اکسپرتهایی که بر روی MetaTrader خود نصب کردید دسترسی دارید و میتوانید از این پنجره آنها را فعال و یا حذف کنید.

پنجره (Market Watch)
این پنجره یکی از پرکاربردترین قسمتهای متاتریدر است که اطلاعات مفیدی به ما ارائه میدهد. تمام جفت ارزها و داراییهایی که بروکر برای معامله در اختیار شما قرار میدهد در این پنجره قابل مشاهده است.
اطلاعاتی از قبیل ساعت معاملاتی بروکر و اسپردها از دیگر اطلاعات این پنجره است.
اگر میخواهید به تمامی داراییهایی که بروکر شما قابلیت معامله آن را فراهم کرده دسترسی داشته باشید، میتوانید روی این پنجره راست کلیک کرده و گزینه Symbols را بزنید. در این پنجره شما به تمامی جفت ارزها و دیگر دارایی های بروکر خود دسترسی پیدا میکنید که با کلیک روی هر کدام، به پنجره مارکت واچ شما اضافه میشود.
همچنین با راست کلیک بر روی هر دارایی میتوانید بوسیله گزینه Chart Window نمودار آن را بارگزاری کنید.
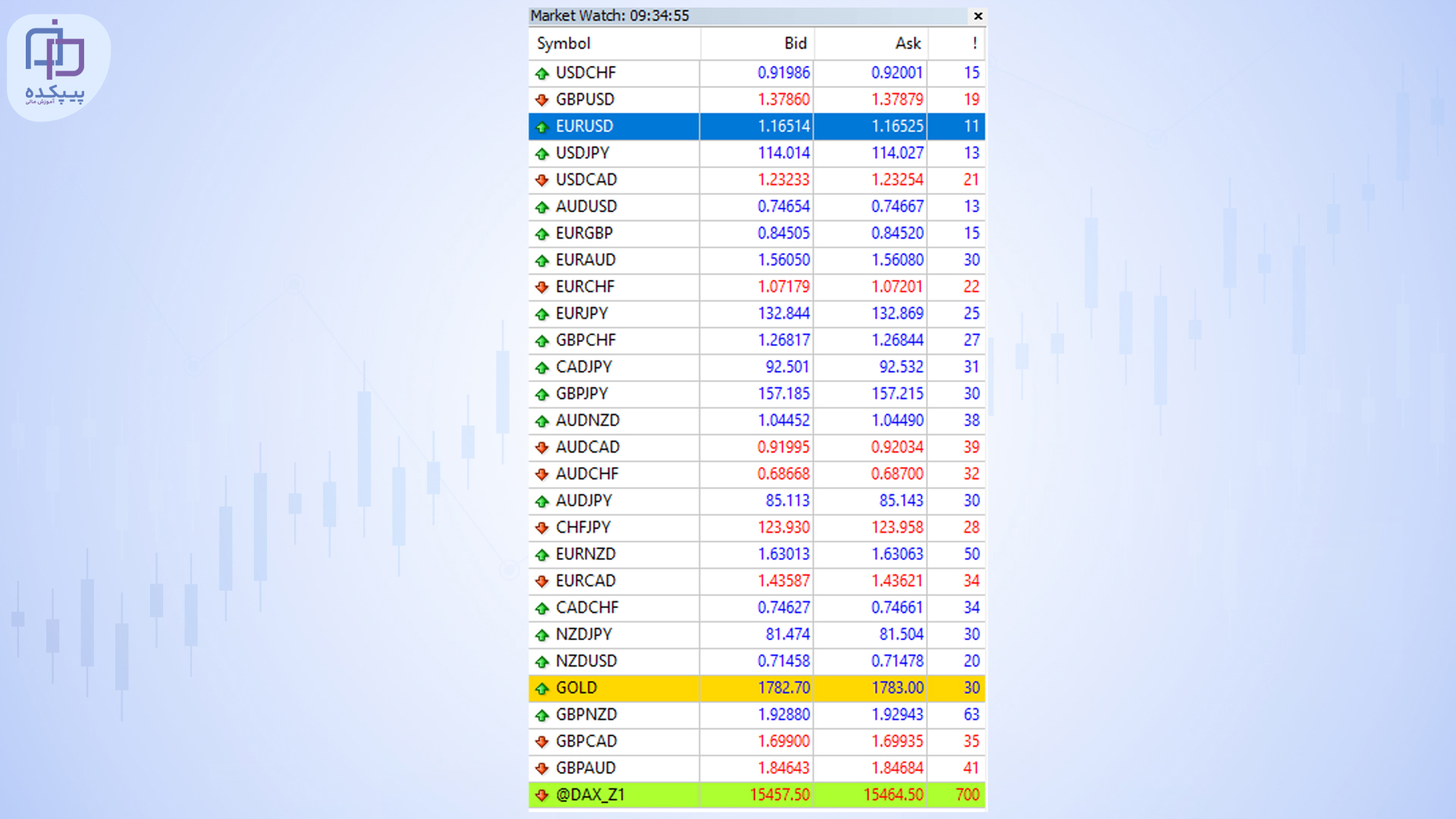
ترمینال (Terminal)
همانطور که قبلا اشاره شد، بخش ترمینال در پایین MetaTrader قرار دارد که به وسیله قسمتهای مختلف آن میتوانید اطلاعات مشخصی را دریافت کنید.
به عنوان مثال در بخش Trade تمامی معاملات فعال و پندینگ شما قابل رویت است. همچنین مقدار سود و ضرر شما در معاملات جاری قابل مشاهده است.
بخش پر کاربرد دیگر این پنجره اکانت هیستوری میباشد که تمامی تاریخچه معاملات شما و واریز و برداشتهای حساب شما در این بخش قابل مشاهده است.

نمودارهای متاتریدر (Charts)
شاید بیشترین بخشی که در متاتریدر با آن سر و کار داشته باشیم نمودارها باشد. این قسمت حرکت قیمت را به شکل کندلهای مختلف نمایش میدهد که میتوان برای تحلیل از آنها استفاده کرد. در واقع تمامی ابزارهای ارائه شده برای استفاده در این نمودارها هستند و از طریق آنها تصمیم به خرید یا فروش میگیرید.
به طور پیش فرض در پلتفرم تریدر 4، 4 نمودار نشان داده می شود. اما شما به عنوان یک معامله گر تازه کار بهتر است از یک نمودار آغاز کنید. می توانید بر روی این نرم افزار از چندین صفحه نمودار استفاده کنید، یا آنکه با کلیک بر روی دکمه نوار ابزار مربوطه، تنها از یک نمودار استفاده کنید.
بر روی دارایی در بخش دیده بان بازار کلیک راست کرده و یک نمودار جدید باز کنید. پس از آن انتخاب پنجره نمودار انجام می شود. متاتریدر 4 به صورت خودکار در نمودار جدید حرکت می کند. از سوی دیگر نیز می توانید در پایین پنجره فضای کاری، نمودار اضافه شده را نیز مشاهده کنید. همانطور که در داخل مستطیل قرمز در تصویر زیر برجسته شده است.

آموزش استفاده از متاتریدر
نمودارها مهمترین بخشی در پلتفرم MT4 هستند که شما بیشترین وقت خود را در این بخش صرف خواهید کرد. به طور پیش فرض در پلتفرم متاتریدر 4، تعداد 4 نمودار نشان داده می شود. همانطور که اشاره شد شما میتوانید از قسمت مارکت واچ نمودارهای دلخواه خود را بارگزاری کنید. شما از هر تعداد نمودار دلخواه میتوانید استفاده کنید و محدودیتی در این زمینه وجود ندارد.

سفارشی سازی نمودار
بر روی نمودار راست کلیک کنید وگزینه آخر را انتخاب کنید یا f8 را فشار دهید.

پنجره باز شده شامل شخصی سازی رنگهای اجزا مختلف نمودار میشود.

شما میتوانید پس از تغییرات لازم بر روی نمودار خود، آن را در به عنوان یک قالب شخصی ذخیره کنید. روی نمودار راست کلیک کنید و مانند تصویر گزینه ذخیره قالب را انتخاب کنید.
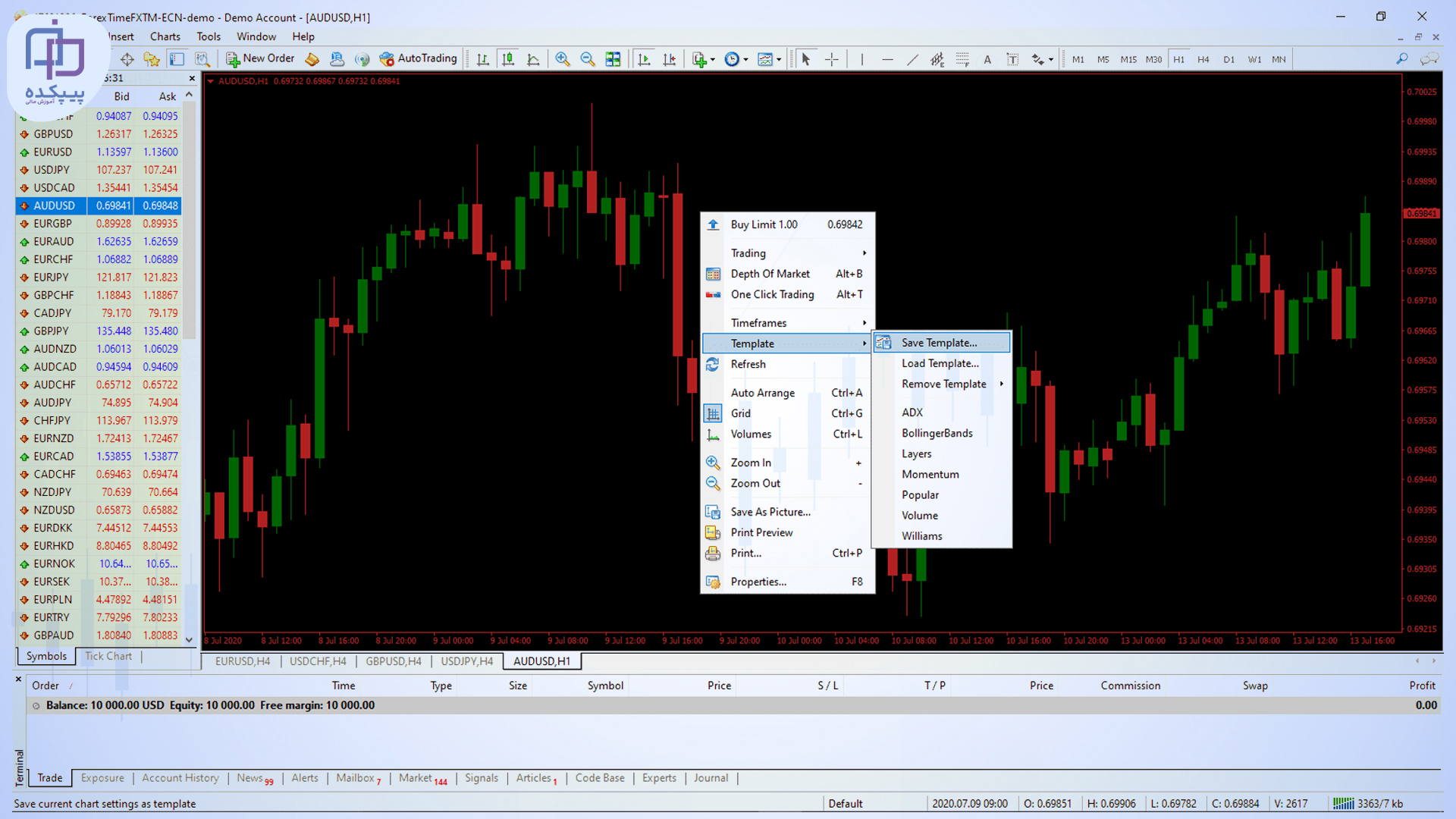
آموزش اجرای اندیکاتور روی نمودار در متاتریدر
همانطور که قبلا اشاره کردیم در MetaTrader پرکاربردترین اندیکاتورها به صورت پیش فرض قرار داده شدهاند. شما برای دسترسی و اجرای آنها میتوانید از روش زیر استفاده کنید.
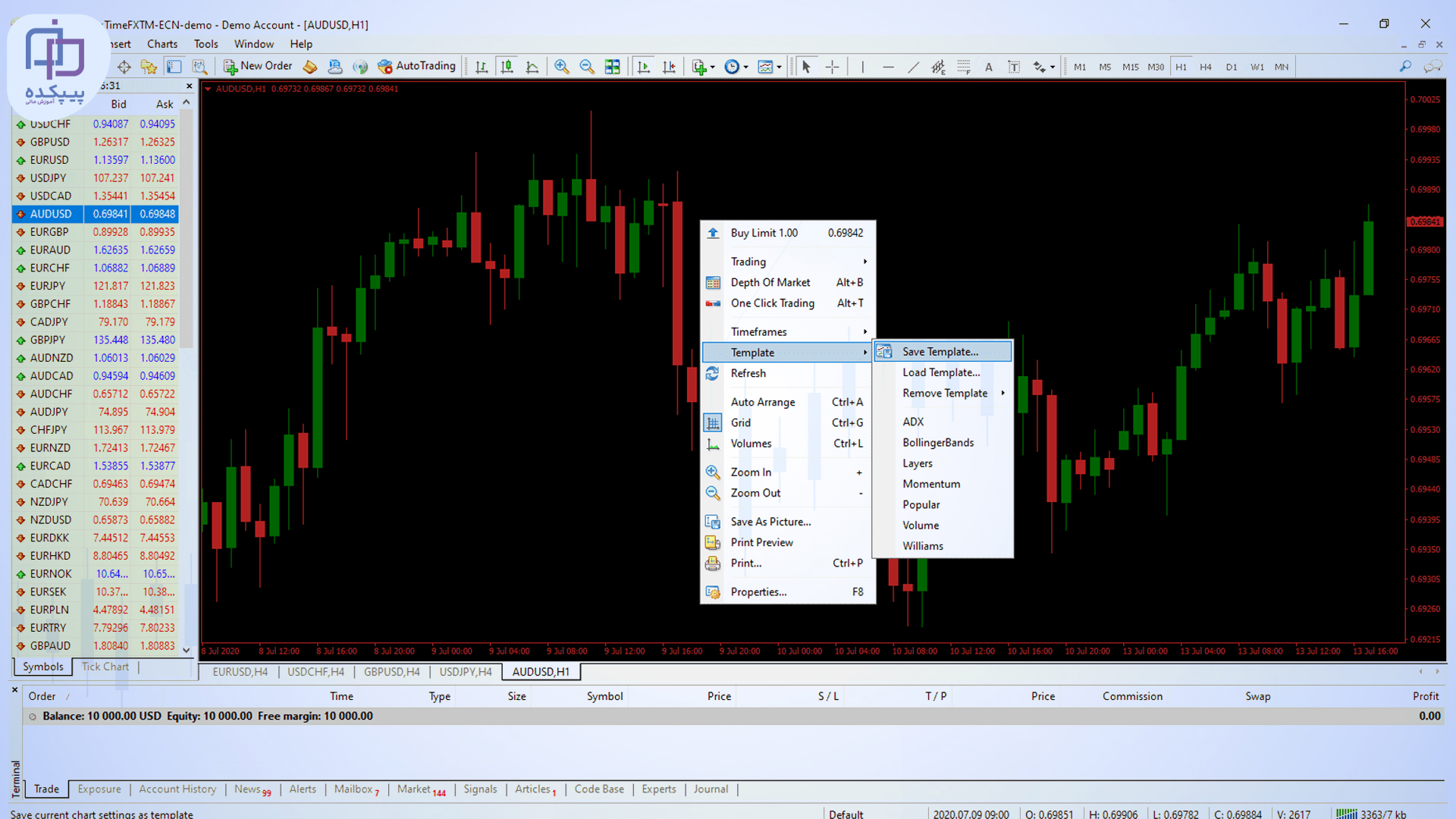
در این مثال، ما اندیکاتور کانال کالا را اضافه کردیم.
هر اندیکاتور شامل تنظیمات خاصی است. پس از انتخاب و اضافه کردن آن، میتوانید در پنجره باز شده به تنظیمات آن دسترسی داشته باشید. پس از آن با کلیک بر روی OK اندیکاتور به نمودار شما اضافه میشود.
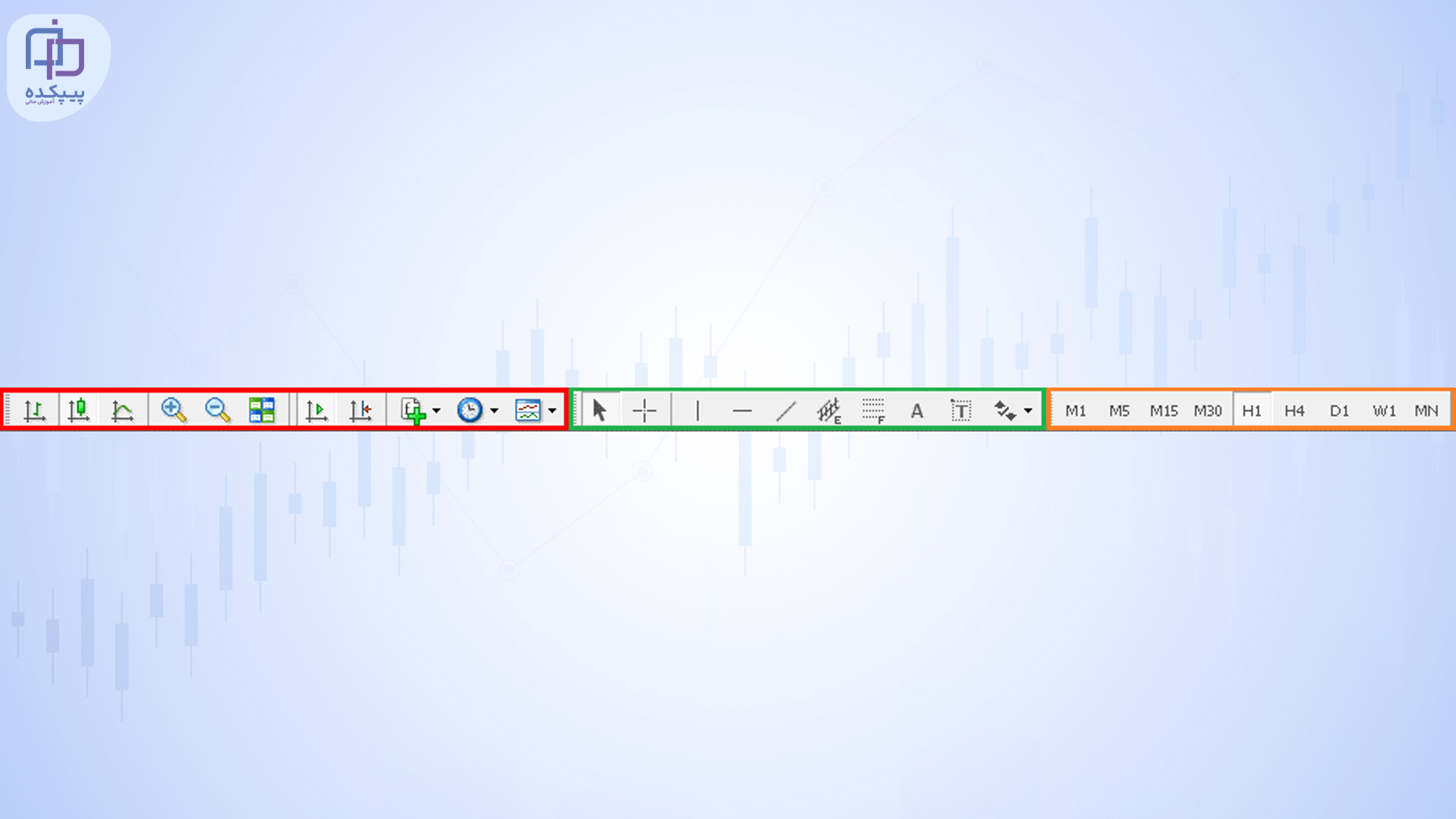
شما میتوانید از نوار ابزار نیز به قسمت اندیکاتورها دسترسی داشته و آنها را بر روی نمودار اجرا کنید.
راهنمایی و استفاده از ابزارهای متاتریدر
زمانی که شما با نمودارهای موجود در MT4 کار می کنید، ناوبری شما را دو مورد ضروری تحت شعاع قرار می دهد و به شما این اجازه را می دهد که بتوانید نمودارها را بهتر تجزیه و تحلیل کنید. این دو ناوبر ضروری، نوار ابزار و کلیدهای میانبر هستند.
نمودارها، مطالعات خطی و دوره های زمانی به شما این امکان را می دهند که تنظیمات سریع را تنظیم کنید.

نمودار (قرمز)
شما می توانید صفحه نمایش بصری، زوم، ترتیب، خودکار اسکرول را تغییر دهید و با کلید Shift، به لیست شاخص ها دسترسی پیدا کنید. پس از آن زمانبندی ها را انتخاب کنید و قالب های خود را از اینجا مدیریت کنید.
مطالعات خطی (سبز)
مکان نما انتخاب پیش فرض است. اما شما می توانید به آن را به خط کش تغییر دهید. که به شما اجازه می دهد تا فاصله بین دو نقطه نمودار را اندازه گیری کنید. نماد خط کش را انتخاب کنید، سپس برای شناسایی نقطه شروع کلیک کنید. دکمه سمت چپ موس را فشار دهید و نقطه پایانی را برجسته کنید. شما تعداد شمعدان ها، فاصله در پیپ ها و آخرین مقدار را بر روی نمودار خواهید دید.
مطالعات خط نیز به شما اجازه رسم عمودی، افقی، خطوط روند، اضافه کردن کانال های فاصله و دنباله اصلاح فیبوناچی، برچسب زدن نمودار و اضافه کردن فلش را بر روی متاتریدر 4 می دهد.
زمانبندی (نارنجی)
این کلیدها نه در دسترس هستند و نه به شما امکان استفاده آسان از آنها را می دهد. اما بر روی متاتریدر 4 به شما اجازه می دهند تا موارد مختلف را در هر نمودار بارگذاری کنید. نگران نباشید این تنها حساب آزمایشی در MT4 است. تا شما یاد بگیرید که چگونه از پلتفرم معاملاتی به درستی استفاده کنید.
شما همیشه می توانید موس خود را بر روی آیکون ها در نوار ابزار قرار دهید، که این آیکون ها قابلیت های خود را همراه با چند کلید هشدار دهنده نشان می دهند، زمانی که در دسترس هستند. کلید های هشدار دهنده به سرعت ناوبری و اصلاح نمودارها کمک می کند و دارایی های بیشتری را تحلیل می کنید. از این رو شما بیشتر می توانید یاد بگیرید که با استفاده از این نمودار متاتریدر 4، بازار را بررسی کنید.
در اینجا لیستی از کلید میانبر برای نمودار mt4 ، که به طور مستقیم از وب سایت متاکولین گرفته شده است وجود دارد.

برای تغییر این متن بر روی دکمه ویرایش کلیک کنید. لورم ایپسوم متن ساختگی با تولید سادگی نامفهوم از صنعت چاپ و با استفاده از طراحان گرافیک است.
نحوه اضافه کردن اندیکاتورها در متاتریدر 4
در ادامه ما نگاهی به چگونگی اضافه کردن اندیکاتورها به نمودار خواهیم داشت. همچنین چگونگی تجزیه و تحلیل دارایی ها با استفاده از اندیکاتورها و نحوه قرار دادن سفارشات را خواهیم دید. شما باید با طیف وسیعی از اندیکاتورهای فنی که می توانید استفاده کنید، آشنا شوید. برخی از آنها در داخل نمودار وجود دارند، در حالی که برخی موارد دیگر در این نمودارها قرار ندارند. سریعترین راه استفاده از اندیکاتورها با انتخاب ورود از منو است. به طور خلاصه، شما می توانید این کار را با استفاده از ناوبر، با عنوان مشخص شده توسط مستطیل قرمز انجام دهید.
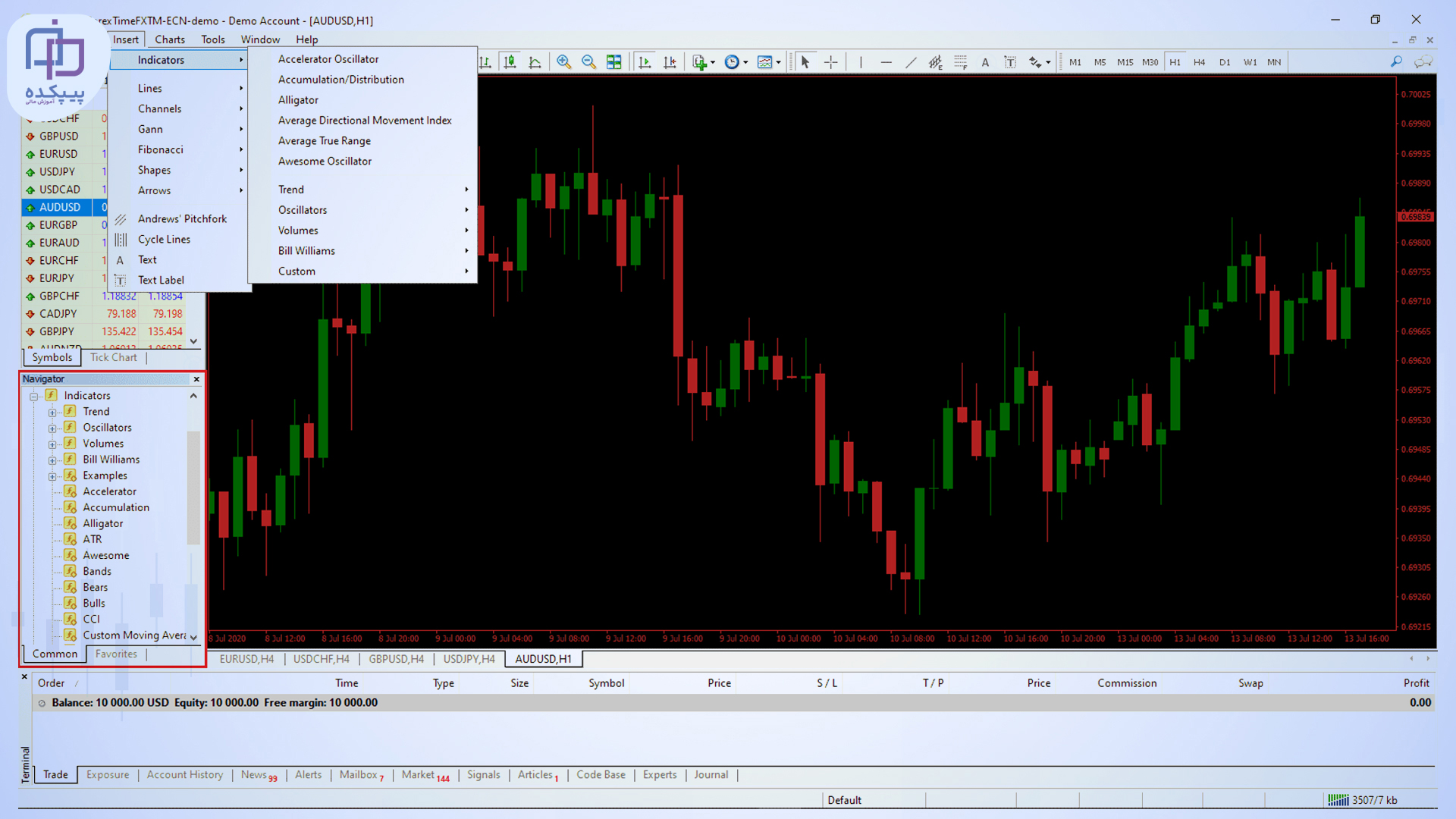
در این مثال، ما اندیکاتور کانال کالا را اضافه خواهیم کرد.

هر اندیکاتور شامل تنظیمات خاصی است، پس از انتخاب و اضافه کردن آن، می توانید این تنظیمات را مشاهده کنید. پس از آن با کلیک بر روی OK اندیکاتور را به نمودار خود اضافه می کنید.
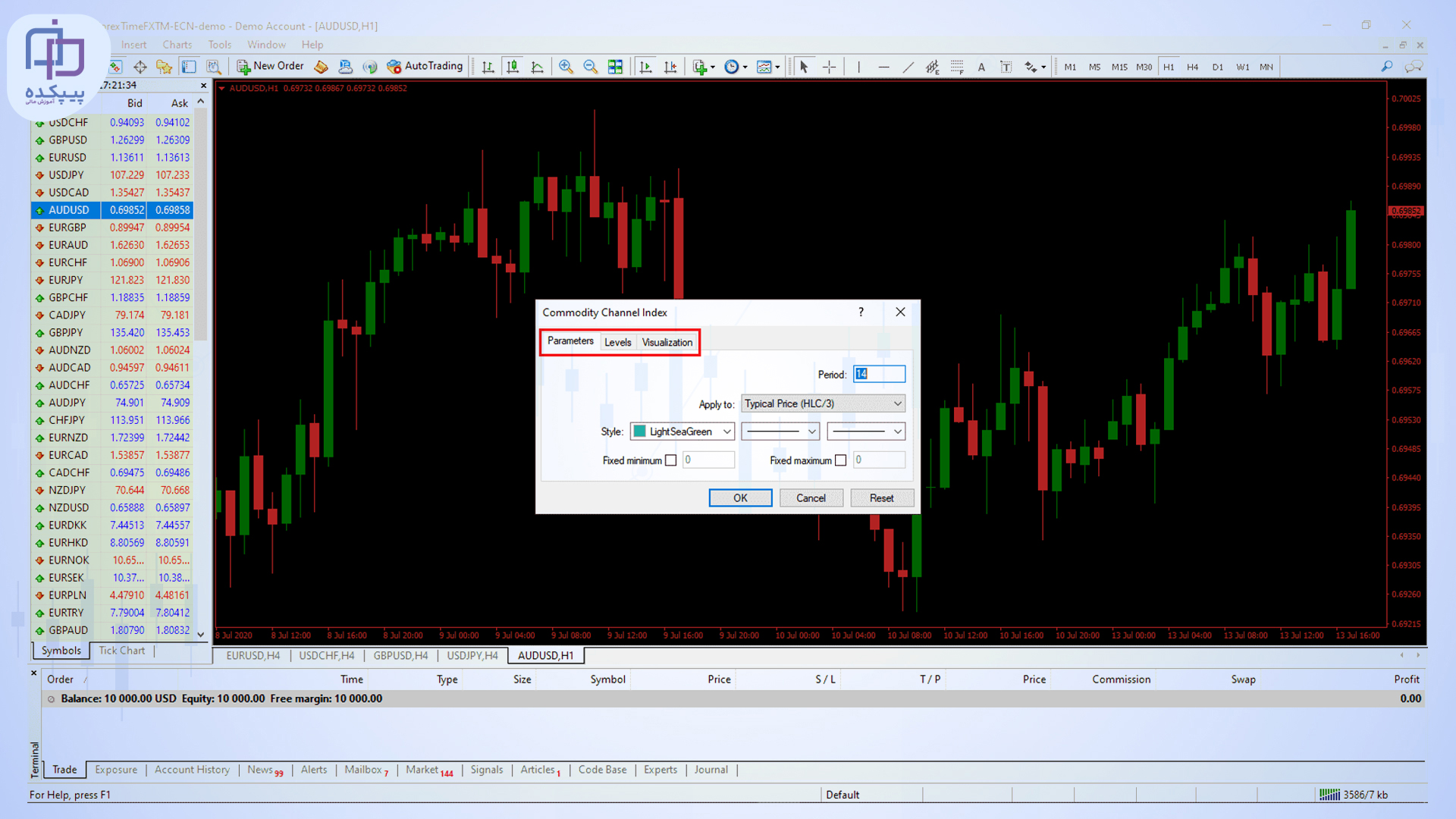
شما همیشه می توانید یک اندیکاتور را با کلیک راست بر روی آن حذف کنید.
نکته مهم: یک قالب را با تمام اندیکاتورهایی که می خواهید استفاده کنید، ایجاد کنید. بنابراین شما مجبور نیستید آنها را به هر نمودار اضافه کنید. شما به راحتی می توانید ابزارها را با فشار دادن CTRL + B مدیریت کنید.
بهترین اندیکاتور متاتریدر
امروزه اندیکاتورهای زیادی برای متاتریدر طراحی و توسعه یافتهاند. انتخاب و استفاده از اندیکاتورها در بین معاملهگران یک امر مجزا و منحصر به فرد است؛ از این رو نمیتوان به طور قطع به اندیکاتوری پسوند بهترین داد.
از طریق این لینک میتوانید به صفحهی بانک دانلود مراجعه کرده و با مطالعه و بررسی انواع اندیکاتورهای متاتریدر، بهترین اندیکاتور خود را انتخاب کنید.
نحوه انتخاب بروکر در متاتریدر
در ادامه نحوه اتصال بروکر به متاتریدر را برای شما توضیح میدهیم. برای انتخاب بروکر مورد نظر خود در نرم افزار ابتدا از طریق منو بالای صفحه گزینه File را انتخاب میکنید. در پنجره باز شده گزینه Open an Account را انتخاب میکنید. در این مرحله پنجرهای باز شده که در آن نام بروکر شما و سرورهای آن را میتوانید مشاهده کنید. اگر بروکر مورد نظر شما در پنجره است، با انتخاب سرور حساب خود، وارد شده و کار خاصی لازم نیست انجام دهید.
اما اگر قصد انتخاب بروکر خاصی را دارید گزینه add new broker را کلیک کرده و نام بروکر خود را سرچ میکنید. اگر نام بروکر را به درستی وارد کرده باشید میتوانید پس از پیدا کردن، وارد آن شوید.
بروکر برای متاتریدر یا متاتریدر برای بروکر!؟
برخی کاربران گاهی به اشتباه فکر میکنند که بروکرها زیر مجموعه MetaTrader است! نکتهای که باید برای کاربرانی که تازه وارد دنیای فارکس شدهاند بازگو کنیم این است که، MetaTrader یک نرمافزار است. در واقع نرم افزار MetaTrader تنها یک رابط میان کاربران و کارگزار شما است که از طریق آن، دستورات خرید و فروش شما را اجرا میکند.
تاریخچه متاتریدر در شرکت متاکوتس
شرکت متاکوتس تا کنون نرم افزارهای معاملاتی متعددی را طراحی نموده، که سادهترین و اولین این پلتفرمهای معاملاتی با نام FX Charts روانه بازار شد و در زمان خود، انقلابی در تولید نرم افزارهای معاملاتی و آنالیز محسوب میشد.
پس از آن، این شرکت بر روی نسل جدیدتری از پلتفرمهای معاملاتی تمرکز کرد که ثمرهی آن، تدوین و طراحی پلتفری به نام متاتریدر Metatrader بود. از این محصول نرمافزاری استقبال بی نظیری شد و همین نکته باعث گردید تا متاکوتس، به تیم تحقیق و توسعه دستور دهد تا تمرکز خود را برروی همین پلتفرم تازه طراحی شده بگذارد.
پس از آن، متاکوتس اولین پلتفرم MetaTrader خود را با زبان برنامه نویسی جدید MQL وارد بازار کرد که این اتفاق منجر شد تا معاملهگران به جای استفاده از رباتهای خودکار در تجارتهای مالی، به سراغ استفاده از نرم افزار Metatrader بروند.
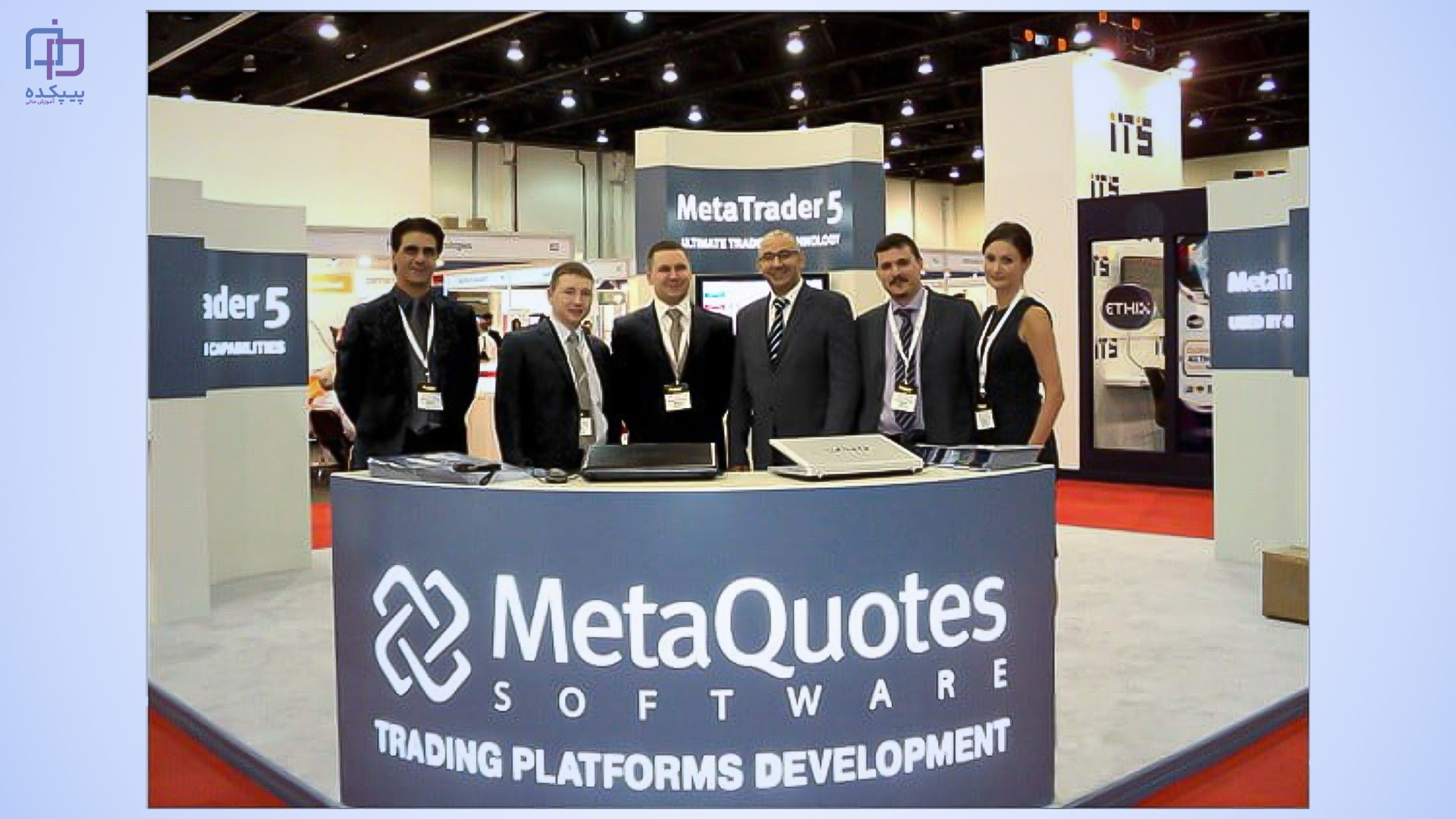
در سال 2003 میلادی، اولین برنامههای تجاری موبایل با نام های MetaTrader CE و MetaTrader برای Palm توسط شرکت متاکوتس منتشر شد. این نسخههای موبایلی نرم افزار متاتریدر موفق شدند به میزان قابل توجهی تعداد معامله گران را جهت استفاده از پلتفرم های جدید افزایش داده و علاقه بازارهای مالی را به استفاده از محصولات نرم افزاری MetaQuotes افزایش دهند.
در سال 2005 میلادی، پلتفرم MetaTrader 4 توسط شرکت متاکوتس طراحی و وارد بازار شد. این پلتفرم جدید ساختار منحصر به فردی داشت و از زبان برنامه نویسی جدید MQL4 نیز پشتیبانی میکرد. این پلتفرم نسل 4 استفاده از تجارت الگوریتمی را برای تمام معامله گران جهان در دسترس قرار داد. پس از انتشار خبر طراحی خاص و منحصر به فرد نرم افزار MT4، نرم افزارهای این شرکت به سرعت در سراسر جهان شهرت یافته و در بازارهای مالی مختلف از جمله فارکس مورد استفاده قرار گرفتند.
گفتنی است که هنوز هم با گذشت بیش از 16 سال از روز انتشار این پلتفرم معاملاتی (MT4)، هنوز هم این محصول شرکت متاکوتس جزو اولین انتخابهای تریدرهای بازار فارکس بوده و همین امر نشان میدهد که چرا این پلتفرم در زمان خود، نوعی انقلاب را به وجود آورده بود.
در نهایت شرکت متاکوتس با یک پیشرفت عالی، سیستم نرم افزار تجاری MetaTrader 5 را در سال 2010 میلادی وارد بازار کرد. این سیستم نرم افزاری به تریدرها اجازه میدهد که به راحتی نمادهای بازار فارکس، سهام و کالا را در بازارهای مالی معامله نمایند. در اصل، برای طراحی نرم افزار MT5 از آخرین تکنولوژی نرم افزارهای معاملاتی استفاده شده است.

